WhatsApp is a very popular messaging application available across all the currently available smart phone platforms like android. You can easily use WhatsApp on your PC. Just follow the steps as shown below and experience the magic of WhatsApp on your computer.
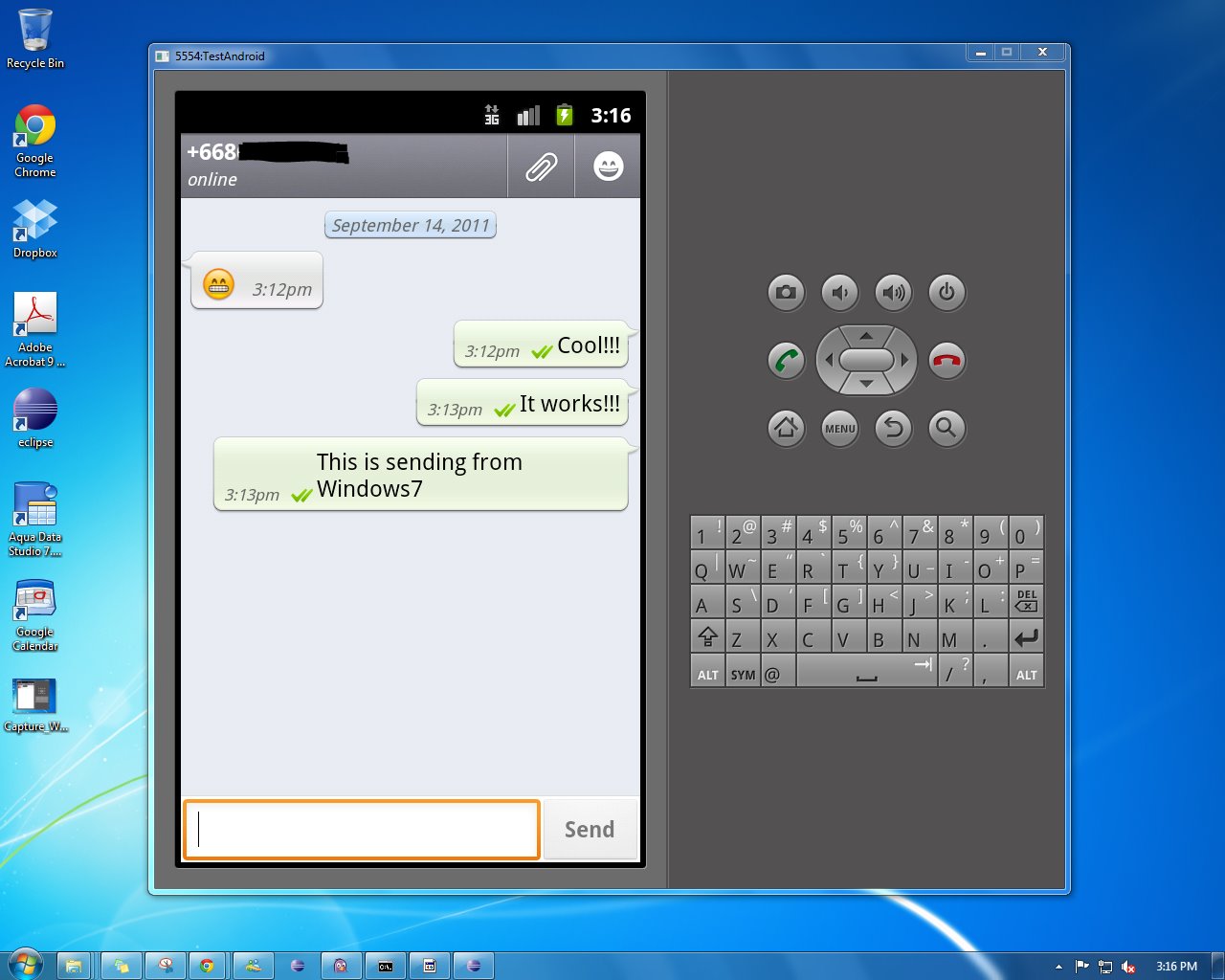
Requirements:
1- Android Emulator ( Download here http://developer.android.com/sdk/index.html )
2- WhatsApp for Android in apk file ( Download here http://www.whatsapp.com/android/ )
3- Telnet or a software applicable to connect to Telnet protocol.
4- Your SIM card
Step 1: TO Download and install Android Emulator
Go to http://developer.android.com/sdk/index.html and download the .exe file for windows and install it
Now open Android SDK manager > Select repository > Check “SDK Platform Android 2.3.3, API 10” (or any SDK Platform Android as your requirement) > Click on “install selected packages” and wait until the downloading and then the installing processes get finished.
Now go to Tools and select “Manage AVDs” to create your Virtual device > Click new, choose a name for your virtual device (example MyVDevice) and the target (the version of your Android installed in the above steps) > Choose 512 Mb for size > Click on “create AVD” > Click on “your virtual device” in the list of devices > Click “start”
Step 2: Installation to use WhatsApp on the created virtual device
Click to open your browser on android > Go to www.whatsapp.com/android > Download WhatsApp for android and install it > Activate WhatsApp.
VERIFICATION
NOTE: If you want, you can verify the phone number by using voice verification instead of using text SMS verification and avoid all the resulting verification steps of text SMS
After entering the phone number choose “VOICE VERIFICATION” to verify > Click Edit then click OK (without make any change with your number) > You will realize that the SMS verification failed, choose “voice verification” > click “Call Me” > WhatsApp will call you for the code to activate
Alternate Verification:
1.Open WhatsApp,
2. Type in your phone number.
3. It’ll send you a text SMS to verify your number. Wait for some time for the SMS to arrive. The SMS can look something like this.
From: 99999
Message: WhatsApp code 984
4. Now, the tricky part is to put this message into Android Virtual Device. To do so we need to open a session with android console on port 5554:
Go to:
a. Start >cmd > right click and open as administrator
b. Type “telnet localhost 5554” without the quotes
c. You should receive a message like:
Android console: type ‘help’ for a list of commands
Ok
Try to send a fake SMS message to the android virtual device by typing this from where you received the sms
for the example above sms send 99999 WhatsApp code 984 and press enter, you should receive a message. Press Ok.
Go to your Android phone, you should receive a message from the mobile number you entered and in it WhatsApp code xxxxx and you’ll receive a WELCOME message on WhatsApp
Step 3: Feed your contacts’ names and numbers on the PC manually
This is the main drawback of using WhatsAppp on your PC where you have to add the names and numbers of your contacts manually in the program because without this step WhaatsApp won’t work. When you finished with this step, you are ready to use the app on your computer. Go ahead and enjoy!


I Wate
hello
LINK