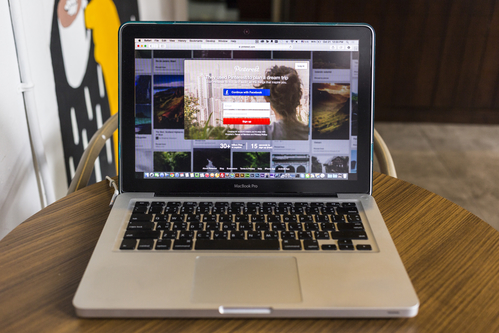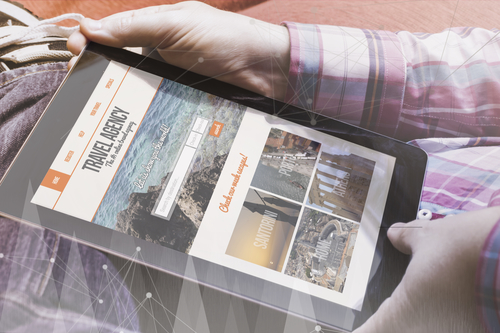9 different ways to Screenshot on MacBook
Are you a Windows user? Do you recently have a brand new MacBook Air? Are you confused on how to use it? Do you know how to screenshot on MacBook Air?
If you want to learn, you arrived at the perfect place. Unlike Windows, where by default you can only take a single whole-screen screenshot; there are several ways to take a screenshot on MacBook. Mac computers, in general,are used for creative works. Among others, graphic designers use them in an extensive way. There are different features embedded in the Mac OS to how to screenshot on MacBook Air. We will go through the details on nine different ways to take three different screenshots on MacBook.
FIRST WAY ON HOW TO SCREENSHOT ON MACBOOK
The first way to take a screenshot on MacBook we are going to learn is the shortcut for taking your complete screen. Whatever you find on your monitor will be saved on a .png file you can use later to your convenience. The procedure as follows:
STEP 1. Press simultaneously the keys COMMAND + SHIFT + 3.
After step one, you will listen to the sound of a camera shutter. That means you’ve accomplished step one correctly.
· STEP 2. Go to your desktop to use your .png file.
The file will be automatically saved on your desktop. You can move it or copy it from here.
SECOND WAY ON HOW TO SCREENSHOT ON MACBOOK
The second way to get your screenshot on MacBook is to take a partial section of your screen only. Saving some further edition is useful. You can easily cut your screen to save it to a file you can use later. This is the procedure:
- STEP 1. Press simultaneously the keys COMMAND + SHIFT + 3.
After performing step one, you will see you’re pointing changing from the traditional arrow to a cross hair. If it doesn’t change, then try again step 1, otherwise follow to step 2.
- STEP 2. Move your pointer and set the tiny cross to the starting point of the screenshot.
- STEP 3. Drag your mouse until you have selected the area you want to crop. You can improve your selection area by pressing and holding the Shift, Option or Space keys. They all help you to make a more accurate selection.
- STEP 4. Once you are satisfied with your selection, release the mouse button. If you selected the starting point wrong, you could start over by pressing the Escape key instead of releasing.
After step four, only if you release the mouse, you will listen to the sound of a camera shutter. When that happens, you have successfully taken your screenshot.
- STEP 5. Go to your desktop to find there your .png file.
On this procedure, the file will be automatically saved on your desktop too. Now you can manipulate it to do your work. This second procedure on how to screenshot on MacBook Air is useful when you are working on software guides. You can quickly take graphic information and add it to your documents without much cropping and editing.
THIRD WAY ON HOW TO SCREENSHOT ON MACBOOK
The third method to have the screenshot on MacBook is used to get a full window. For some cases, it is better than the previous method because you don’t need precision on your side. A shaky hand will not ruin the screenshot, and you will get the information you need faster. To take the screenshot of a single screen, use this procedure:
- STEP 1. Press at the same time the keys COMMAND + SHIFT + 4.
Step one is just the same than the preceding procedure.
- STEP 2. Press the space bar.
- Step 2: is the difference between the second and third procedures. By pressing the space bar, you will toggle the selection mode to the camera pointer. Once you see it on the screen, continue with step 3.
- STEP 3. Use the camera pointer to highlight the window you want to take as an image.
- STEP 4: Click on the selected window. If you changed your mind, you could press Escape instead to cancel the operation at this point.
After step four, you should listen the familiar sound of a camera shutter. It means you have your screenshot.
- STEP 5: Get your .png file from your desktop.
As you can see, the three procedures are slightly different, but have some common features, like the cameras shooter sound and the key combinations that are somewhat alike.
VARIATION ON WAY ON HOW TO SCREENSHOT ON MACBOOK
There are a couple of differences to take a screenshot on MacBook. The results will be almost the same.
- VARIATION 1: Instead of creating a .png file, save the screenshot on your clipboard. The change in STEP 1 of all procedures is that you need to press the CONTROL key too.
For example, for the first method, step one would be to press at the same time the keys COMMAND + SHIFT + CONTROL + 4. You can use this variation on the three procedures.
- VARIATION 2: Instead of using a shortcut, you can get to the same menus on the Preview window. Just go to File, Take Screen Shot, and then select from the three available options.
o From Selection...
o From Window...
o From Entire Screen...
As you can see, from selection is our second way. From window is our third way and the first way comes from the entire screen.