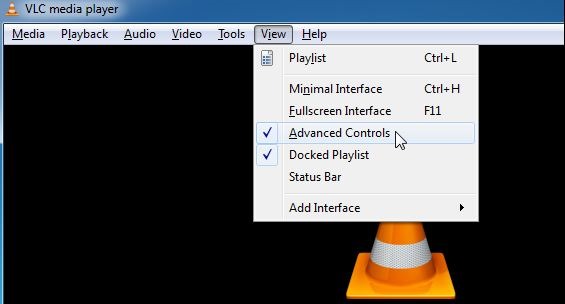Even in the current world, with high-technology and advanced networking systems equipped, most of the technologies and features of tools are unknown to people.
For example, take a video player tool, VLC media player, and ask people to cut or trim a video using the tool. You’ll be shocked that most of them would say”it is a video player so it is not possible to edit videos using it”.
But the reality is that the VLC media player is also equipped with some high-quality secret features using which you can do many things like playing online videos from youtube without downloading and one of such features is cutting or trimming videos.
VLC media player serves as a video editor also and it is sufficient for the general people. VLC contains media editing tools that can be used to cut or trim videos.
Also Read: Fix ‘connection problem or invalid MMI code’ error
But the point is that this is a hidden feature, so to enable it, you will first have to enable some tools and features of the video player. Videos can also be edited using the inbuilt features of the software.
In this guide, we will provide you the details of How to cut/trim videos via a VLC media player in windows 8, 10, and macOS.
Steps to Trim videos using VLC player
- Open the VLC media player on your Desktop. Go to the video option and select advanced control menu settings.
- Enable it and you will see a blue tick beside it to confirm that it has been enabled.
- Now the video editing feature is enabled.
- Play a video you want to edit(cut or trim).
- There will be some extra buttons available upon the usual play buttons on the screen.
- Scroll to the initial time where you want to cut the video from.
- Click on the red button at the starting point to start the cut.
- When the video reaches the final point where you want to end the video, click on the red button again to stop the cutting process.
- The video(from the starting to the ending point) will be saved in the videos folder of your device.
Steps to cut/trim videos using VLC hotkeys
As we mentioned above, if you know the steps, it is quite easy to do anything available on the tool. You can easily make a short video clip from a lengthy video using the cut/trim feature available in the VLC. This feature is known as VLC hotkeys.
Follow the simple steps provided below to go through the cut/trim process.
- Open the VLC media player on your desktop.
- Go to the video settings and click on ‘advanced menu’.
- Enable the advanced menu to enable the cutting/trimming feature of the software.
- Press the Shift+R button when you are at the initial point of the video(i.e from where you want the video to be cut).
- This will start the cut process.
- Press the Shift+R button again when you have reached the final point of the video(i.e where you want to stop the cut).
- It will work as the completion of the cutting/trimming process.
Trimmed Video location: If you are using Windows 10 then the video will be saved under the “My Videos” folder.
If you are using the Windows 8th version, then go to the C:\users\username\videos directory folder and get your trimmed video.
FAQs
Q. Is VLC a video editor software?
No, the VLC media player is a video player software but it consists of some hidden/secret video editing tools/features using which you can trim or cut a video.
Q. How to crop a video using the VLC media player?
It is quite easy, after enabling the advanced option.
- Open the video you want to crop.
- Select the crop icon and you will be shown the full portion of the video with a side slide line.
- Adjust the line to your choice and crop the video.
Q. Can I crop a video in android using the VLC media player?
Till now, VLC has not introduced any feature using which you can cut or trim a video in android.